Samsung Gear Fit 2 Watch Faces Download
You've set up your Gear Fit 2, now what? Start within going through these settings to get the most our of your brand new smartwatch, fitness tracker combo.
In this how-to, we'll show you how to connect your Gear watch to iPhone, how to download new apps and watch faces, and how to setup S Health. Samsung today released its new Gear apps for iOS. Infinity Watchfaces designs wildly animated watch faces for the new Samsung Galaxy Watch, Gear Sport, Gear S3, Gear S2 smartwatches, and Gear Fit2 Pro. These fun and exciting watch face applications can be found on Samsung Galaxy Apps. Xda-developers Samsung Gear Fit Gear Fit Themes and Apps XDA Developers was founded by developers, for developers. It is now a valuable resource for people who want to make the most of their mobile devices, from customizing the look and feel to adding new functionality. The Fit 2 is like a slimmed-down version of Samsung's Gear S2 smartwatch. It has the same fitness features and notifications (and those features are both very good), but it's missing app support. These are the best 20+ watchfaces that i use and recommend for the Samsung Gear Fit 2 or Fit 2 Pro. All watchfaces are free and you can download them from the Gear Manager App onto your device.
From changing watch faces or installing new ones from the store, to controlling Spotify from your wrist, there's plenty of functionality hidden in the Fit 2.
Watch faces
There are a couple different ways to go about changing the watch face on the Fit 2. On the device itself, tap and hold on the current watch face. A few seconds later, you'll feel a small vibration and the Fit 2 will display installed watch faces for you to pick from and customize, or 'stylize' as the watch calls it.
On your phone, you can open the Samsung Gear app and tap on Watch faces. In this section of the app you can change the active face, as well as customize how it looks. Additionally, you can delete and install new faces from the Galaxy App Store.
Add, delete and organize widgets
Swiping to the left on the main screen of the Fit 2 will scroll through widgets, each on detailing various bits of information. To customize which widgets are displayed and the order of said widgets, view a widget and then long-press on the screen.
A short vibration will indicate you've enabled edit mode, with thumbnails of the widgets showing up. You can then delete a widget by tapping on the '-' sign, drag-and-drop widgets to move them around and add widgets.
In next page click regular or free download and wait certain amount of time (usually around 30 seconds) until download button will appead. E-40 choices download. Click it and That's it, you're done amigo!
Rearrange applications
Not to be confused with widgets, the actual apps installed on your Fit 2 can also be rearranged and edited.
On the watch itself, press the bottom button to view a list of installed apps. Long-press on an app icon to enable edit mode. Any apps that can be deleted will have a '-' sign on it. Keep in mind, the core apps Samsung includes out of the box cannot be deleted. Drag-and-drop apps to rearrange their order to your liking.
Alternatively, you can use the Samsung Gear app on your phone to rearrange and uninstall apps.
Health nudges can be useful or annoying
The Gear Fit 2 will automatically remind you to get up and move around after you've been inactive for 50 minutes. These alerts -- an icon for which is in the photo above -- while helpful for some, can be annoying if you don't care about moving every hour.
To disable health nudges, open the Fit 2's Settings app > tap Health Nudges > and go through the list, turning off the alert(s) you don't want to be bothered with.
In addition to inactive alerts, this is also where you can enable or disable notifications for reaching your goals and automatic exercise detection.
Control Spotify
Beyond controlling music you have stored within the music app on your phone, you can control Spotify from the Fit 2. You'll need to install the latest version of Spotify from the Play Store, then go into the Gear app on your phone. Select Samsung Galaxy Apps then search for Spotify. Install the Spotify Gear companion app, and bam, you're done. Control Spotify from your Fit 2 like a boss.
Set your shortcut button
Double-pressing the bottom button on the Fit 2 acts as a quick shortcut to launch an app of your choosing. Assigning which app launches from the shortcut, open the Gear app on your phone and select Settings > Double press Home key. From there, select your app and you're all set.
Increase the vibration
The Fit 2's default vibration setting for calls and notifications is a bit weak. Thankfully you can increase that with just a few taps on your wrist.
On your Fit 2 to go Settings > Vibration > Long Buzz and turn it on.
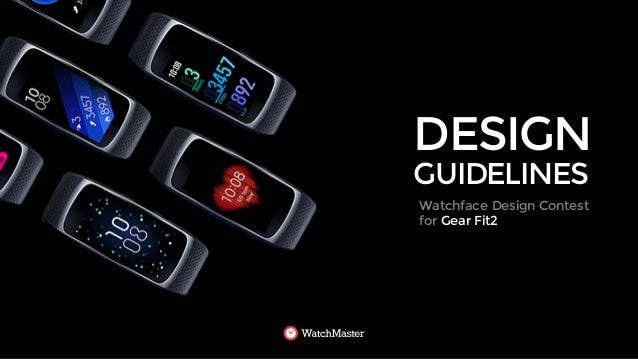
Protect your Fit 2 with Screen Lock

Samsung included the ability to lock down the Fit 2 each time you take it off, requiring a passcode whenever it's put back on before it starts working again. This is handy should you not want someone to put on your Fit 2 and view your notifications and health info, or should you ever lose the device.
To enable Screen Lock, open Settings on your Fit 2, select Screen lock then Select type followed by PIN. Enter a PIN code and you're all set. The next time you remove and put the Fit 2 back on, you'll need to enter the PIN using the keyboard on the Fit 2 before it will unlock.
Speaking of losing a device
It's probably also a good idea to enable remote access on your Fit 2. With Remote Access turned on, you can remotely find and locate a Fit 2 as long as it's connected to Wi-Fi. You can also remotely wipe it, and enable reactivation lock which requires your Samsung account info before the Fit 2 can be wiped and set up on a new device.
You can find the various settings to better protect your Fit 2 in the Gear app on your phone under the Find my Gear section.
Turn a photo into an Excel spreadsheet: Microsoft's new tool for Android phones saves you endless time.
Save on Netflix, Amazon, HBO and Spotify: Credit cards for cord-cutters offer cash back for streaming.
Samsung Gear Fit 2 Manual
- readingNine tips to get the most out of the Gear Fit 2
- May 21Why you should own an Instant Pot: 5 reasons, plus recipes and tips
- May 2Apple Watch 3 vs. Fitbit Versa: Which smartwatch should you buy?
- Apr 30Apple Watch: Best tips to make you a smartwatch ninja
- Apr 157 tips for building your own home gym
- See All