Hyperx Cloud 2 Drivers Download
- Hyperx 7.1 Audio Driver
- Hyperx Cloud 2 Drivers Download For Pc
- Hyperx 7.1 Driver Windows 10
- Hyperx Cloud 2 Drivers Download Free
The HyperX Cloud makes the top end of Kingston’s gamer-focused commercial and affordable headset line-up, which makes it the company’s best-selling headphones, but a little below the “studio” quality of Cloud Revolver. It costs about $99.99 and provides 7.1 virtual surround sound which is made possible via its USB controller that is equipped in the headphones but can also be used with its 3.5mm audio adapter with phones, tablets, and game consoles etc. If you are using Hyperx Cloud 2 Drivers then this article will help you to understand, how to download and install Hyperx Cloud Drivers manually and automatically.
- Review: HyperX Cloud II gaming headset. Jan 14, 2015. The HyperX Cloud II drivers were able to produce satisfying bass levels. The HyperX Cloud II gaming headset improves on its predecessor with a dedicated USB control module and 7.1 virtual surround sound. For $100, the HyperX Cloud II is one of the best value.
- The HyperX Cloud two headset offers outstanding relaxation, crystal clear audio. HyperX Cloud 2 Mic is one of the best microphones on the market. After installing new Window 10 update, users are facing some serious issue with HyperX Cloud 2 Mic. Users have complained that HyperX Cloud 2 Mic not working.
What makes the HyperX Cloud II the best-selling and so popular is its modular design and optional 7.1 surround sound. The update that is provided lets HyperX Cloud add a USB sound card to the mix sound that delivers virtual 7.1 surround sound when you want it. The sound card is located on the inline USB port and contains the volume rockers.
HyperX Cloud 2 mic not working problem is a common issue for users of this headset. Check this guide and learn how to tackle this issue. Download and install Driver Easy. Once you’ve updated the driver for your HyperX Cloud 2 headset, restart your computer. Then log in again and see if the microphone is working. Nov 2, 2018 - If you are using Hyperx Cloud 2 Drivers then this article will help you to understand, how to download and install Hyperx Cloud Drivers. Apr 23, 2018 - Users reported problems with HyperX Cloud II gaming headset, and according to. Solution 2 – Connect your headset to a different USB port. Downloading and installing drivers manually is a process that carries the risk of. Solution 1: Update HyperX Cloud 2 Mic Windows 10 Drivers In the first place, the most feasible method you can turn to is to download the up-to-date HX microphone driver for Windows 10. You may as well decide to update the HyperX driver in Device Manager at first to check if it can find the drivers you need.
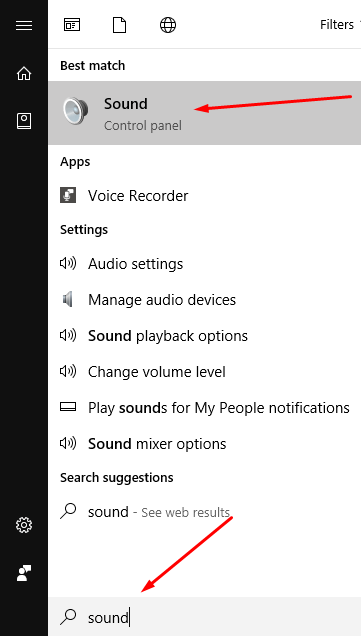
Download Hyperx Cloud 2 Drivers
Disconnecting the headset from this USB device, leaving you with a stereo headset with a 3.5mm jack that you can pin into your phone or game controller if you want to listen to music, make calls etc. The microphone is detachable, making the headphones easy to carry around.
TIP 1 – Check if your microphone is unmuted
Many users had problems with the HyperX Cloud II gaming headset, according to them, they were unable to adjust the volume of the microphone. The solution is rather simple, and you just have to look at the USB dongle that comes along with the gaming headset. There is a small Mute button on the USB dongle, if you’re having any problems with the microphone, just unmute it by pressing the Mute switch. This will make the problem go away.
The USB dongle also has its own microphone control keys, so just be sure to adjust the volume of your microphone using the USB dongle. Then, check if the headset is properly connected to the USB dongle. To fix this problem, see if you have firmly connected your headset with the USB dongle and check if that solves the issue.

TIP 2 – Try connecting to a different USB port
The HyperX Cloud II is a headset that connects via USB, meaning that many USB related problems can occur. Nowadays USB 3.0 standard is used widely, several users complained that this headset doesn’t work properly with USB 3.0. Instead of connecting to USB 3.0, try to use your headset to a USB 2.0 port and see if that solves the issue. USB 3.0 offers higher transfer speed than your headset can send in order to fully use USB 3.0, so you won’t experience any quality loss or latency issues by using a USB 2.0 connection.
Also Read: Fix Failed to Play Sound Test Tone in Windows 10
Also, some users say that you should use ports on the back of your system instead of the front ones. At times front ports can have connection issues, but the ports on the back are built-in to your logic board, so you won’t experience any connection issues with these ports.
TIP 3– Audio device settings
If you’re still experiencing problems with the HyperX Cloud II device, you might be able to solve them by configuring your audio device settings. But before you can do that, you need to make sure that your headset is properly connected to the system. Then, you need to follow these steps:
Step 1: Firstly, press the Windows Key + S and then enter sound. Choose Sound from the menu.
Step 2: Secondly, go to the Recording tab and there, right click on the empty space. Select Show Disabled Devices and then Show Disconnected Devices.
Step 3: Now identify the microphone, right click it and choose Enable from the menu.
Step 4: Then click on Apply and OK to save the changes.
Some users also consider to deactivate and reactivate the microphone to fix this problem. To accomplish this, open the Sound window and then visit the Recording Right click on your microphone and then choose Disable from the menu in the front. Then, just enable your microphone again and see if it solves the problem.
This will fix issues related to Hyperx Cloud 2 Drivers with With Windows 10.
Solution 4 – Using the sound troubleshooter
This error can appear if the sound configuration isn’t correct. However, that can be easily fixed by running the sound troubleshooter. By doing this, the PC will check for audio problems and try to rectify them automatically. Running the troubleshooter is simple, and you can do it by following these simple steps:
Hyperx 7.1 Audio Driver
Step 1: Firstly, press Windows Key + I to open the Settings App
Step 2: Then, navigate to the Update & security
Step 3: Then, choose Troubleshooting the menu on the left pane and select Recording Audio and click on Run the troubleshooter.
Step 4: Instructions on the screen will help to complete the troubleshooting process
/how-to-download-game-on-gog.html. To install the game using Galaxy, click on 'DOWNLOAD AND INSTALL NOW'. 2) The GOG Downloader, our legacy application which is an alternative to Galaxy. It's lighter, but also provides download resuming, as well as error protection. You can find the Downloader's installer here: http://www.gog.com/downloader.
Updating And Downloading Hyperx Cloud 2 Drivers:
If all the earlier stated methods don’t fix the issue, we would recommend using a dedicated tool. Downloading and installing drivers manually is a sophisticated process that carries a lot of risk of getting the wrong drivers, which can lead to serious malfunctions in your system.
The safest and easiest way of updating drivers on a Windows computer is by using an automatic tool. Tweakbit’s Driver Updater tool is strongly recommended. It will automatically identify each device on your computer and match it with to latest drivers from an extensive database. Drivers can afterward be updated in batches or individually, without needing the user to make any complicated decisions in the process.
Hyperx Cloud 2 Drivers Download For Pc
Here is how to do it:
Hyperx 7.1 Driver Windows 10
Step 1: Download TweakBit’s Driver Updater Tool and Install it.
Step 2: Once the program is installed, then the program will start scanning your system for outdated drivers. Driver Updater will analyze your installed driver versions and run it against its own database of the latest versions and recommend updates.
Step 3: After the completion, you will get a report on all problem drivers found. Analyze the list and see if you want to update each driver or not. To update, click the ‘Update driver’. Or just click the ‘Update all’ button at the to install all the recommended updates.